Wayne Health MFA (multi factor authentication) may be required for access to various systems such as Athena, Workday, Cactus, etc when logging into them from the internet/outside the Wayne Health intranet. Secondary authentication protects you, patients, and Wayne Health from potential stolen passwords by hackers. This secondary authentication mechanism is similar to what is already required by many banks, etc and that you currently need to use when accessing your WSU provisioned Office365 email mailbox from the internet.
There are two supported methods for Wayne Health MFA/2FA. The common method is to use an Authenticator App like Microsoft Authenticator to generate random numbers that you would enter at login. (Wayne Health MFA and Cell Phone Authenticator App Setup) And this, the second method is to use the Greenradius mobile app to "Approve/Reject" login attempts using your username and password to a Wayne Health system.
These instructions are provided to help installing and setting up the Greenradius Mobile App on your cell phone.
- Download and install the Green Rocket 2FA mobile app from the App Store (on iOS) or the Play Store (on Android):
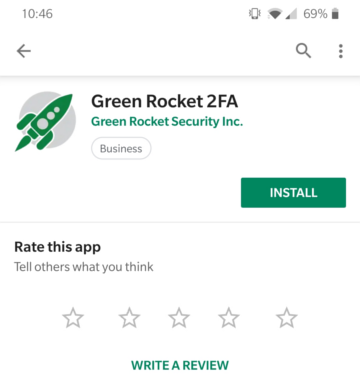
- Launch the app. A registration screen will be displayed:
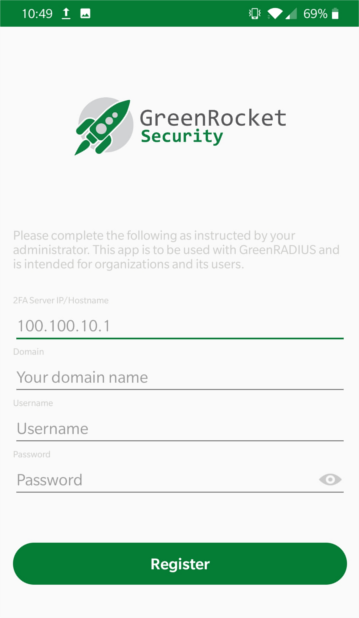
- Enter mfa.med.wayne.edu as the hostname of the 2FA server to connect to, along with the med.wayne.edu as the domain, and your Wayne Health login/username, and password:
- Tap the Register button. The registration process may take a few seconds, after which you will see a completion message:
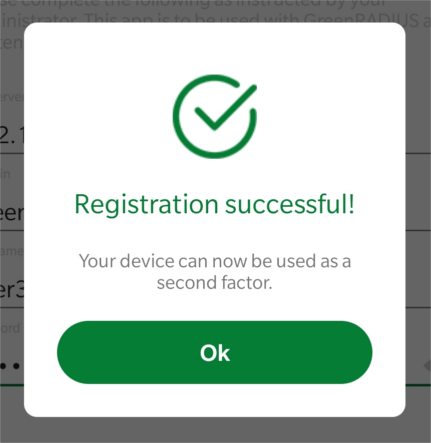
A PIN will need to be set. This PIN will only be required during login attempts if the phone itself does not already have a lock screen secure setting (PIN, pattern, password, etc.)
The token will now be displayed in the app.
- You can now use the app as a second factor. When a login request is made and the secondary factor prompt is left blank, a push request will be sent to the Greenradius 2FA app and you will see this notification on your cell phone:
You can tap Approve or Reject on the prompt to verify or deny the authentication attempt.
NOTES:
- For the app on Android, whenever the Android device is rebooted, the Green Rocket 2FA app must be launched once for push notifications to be received.
- Users should make sure devices have notifications enabled for both the device and the Green Rocket 2FA app itself.
